Macで、Shift+Command+5キーを押して(または Launchpad を使用して)スクリーンショットを開き、ツールを表示します。 使用するツールをクリックして、撮影または収録したいものを選択します(または、 Touch Bar を使用します)。 画面の一部の場合は、フレームをドラッグして移動するか、フレームの端をドラッグしてキャプチャまたは収録する領域のサイズを調整し
Mac book pro 画像保存方法- こんにちは! Yuki (@yukibnb) です。今回はKeynoteのスライドをJPEGやPNG等の画像形式で保存する方法を紹介します。では見ていきましょう! memoMac版PowerPointのスライドを画像形式で保存する方法を知りたい方はこちらの記事をご覧ください。 簡単!Keynoteのスライドを1 MacでUSBメモリーにコピーする方法〜ドラッグ&ドロップ〜 ・ ドラッグ&ドロップでコピーする操作方法;
Mac book pro 画像保存方法のギャラリー
各画像をクリックすると、ダウンロードまたは拡大表示できます
 | 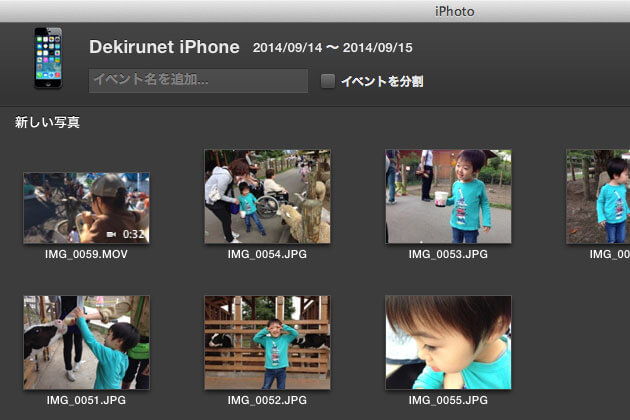 | 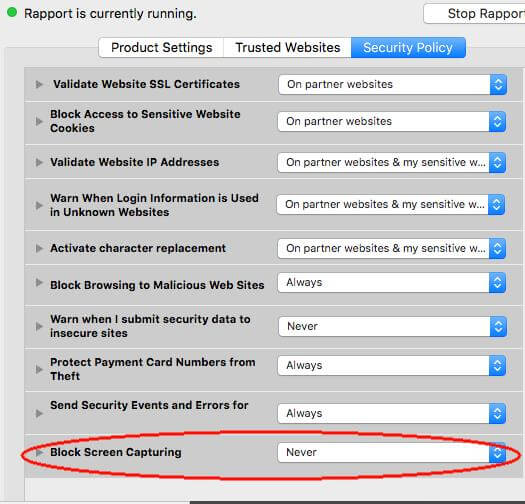 |
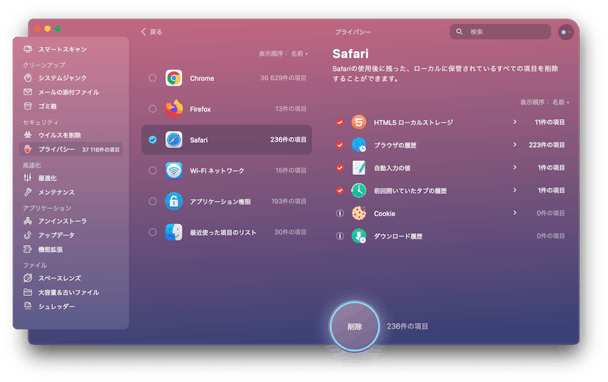 |  | |
 | 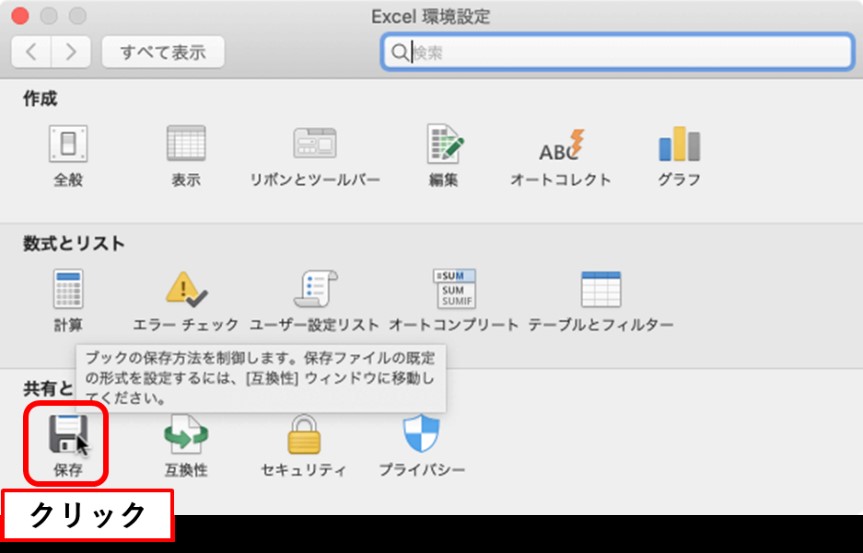 | 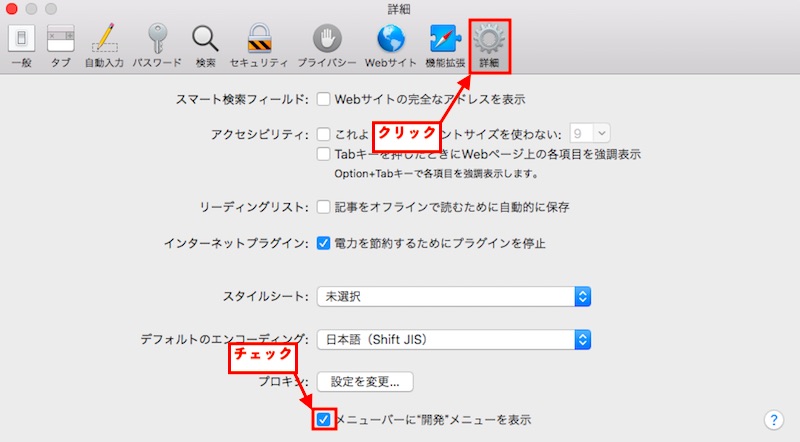 |
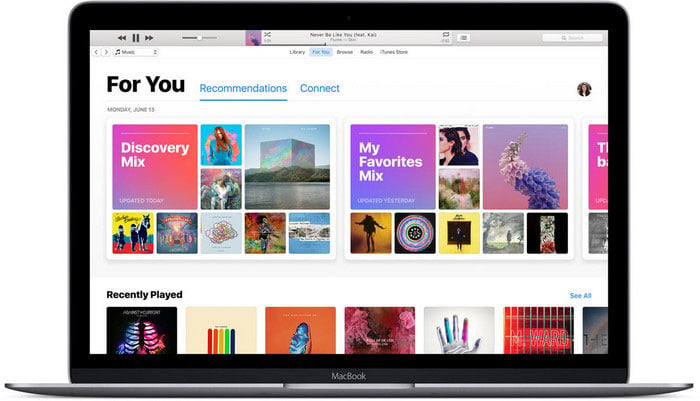 |  | 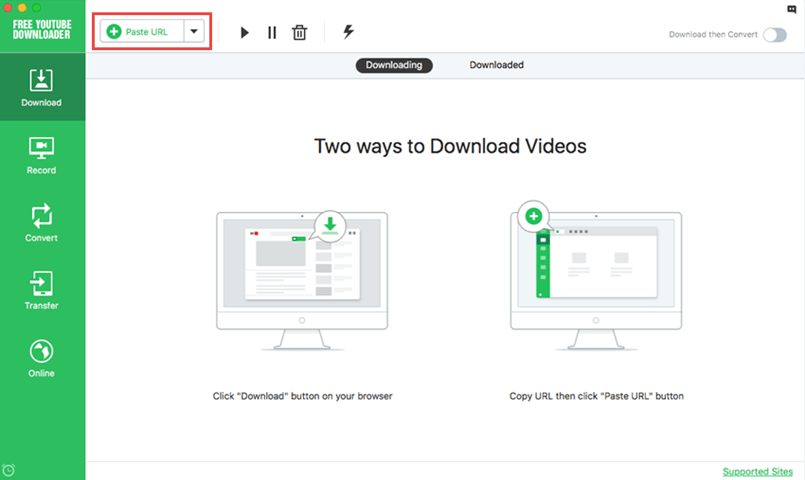 |
「Mac book pro 画像保存方法」の画像ギャラリー、詳細は各画像をクリックしてください。
 | 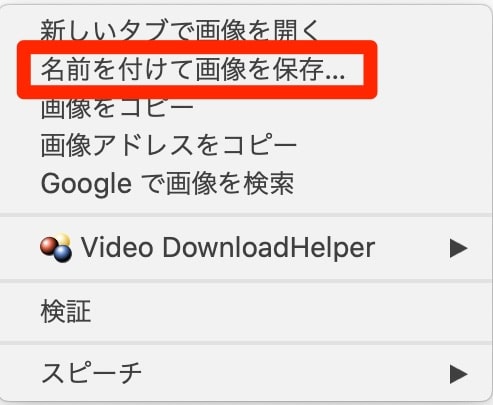 | 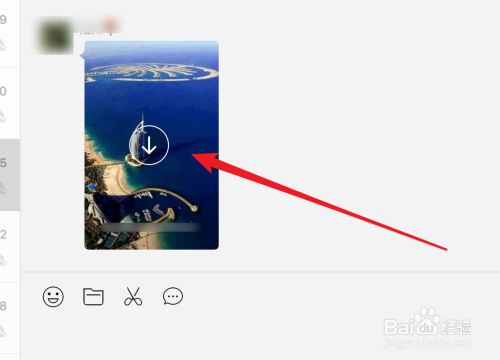 |
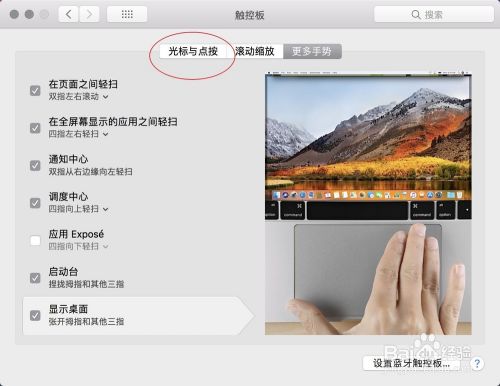 | 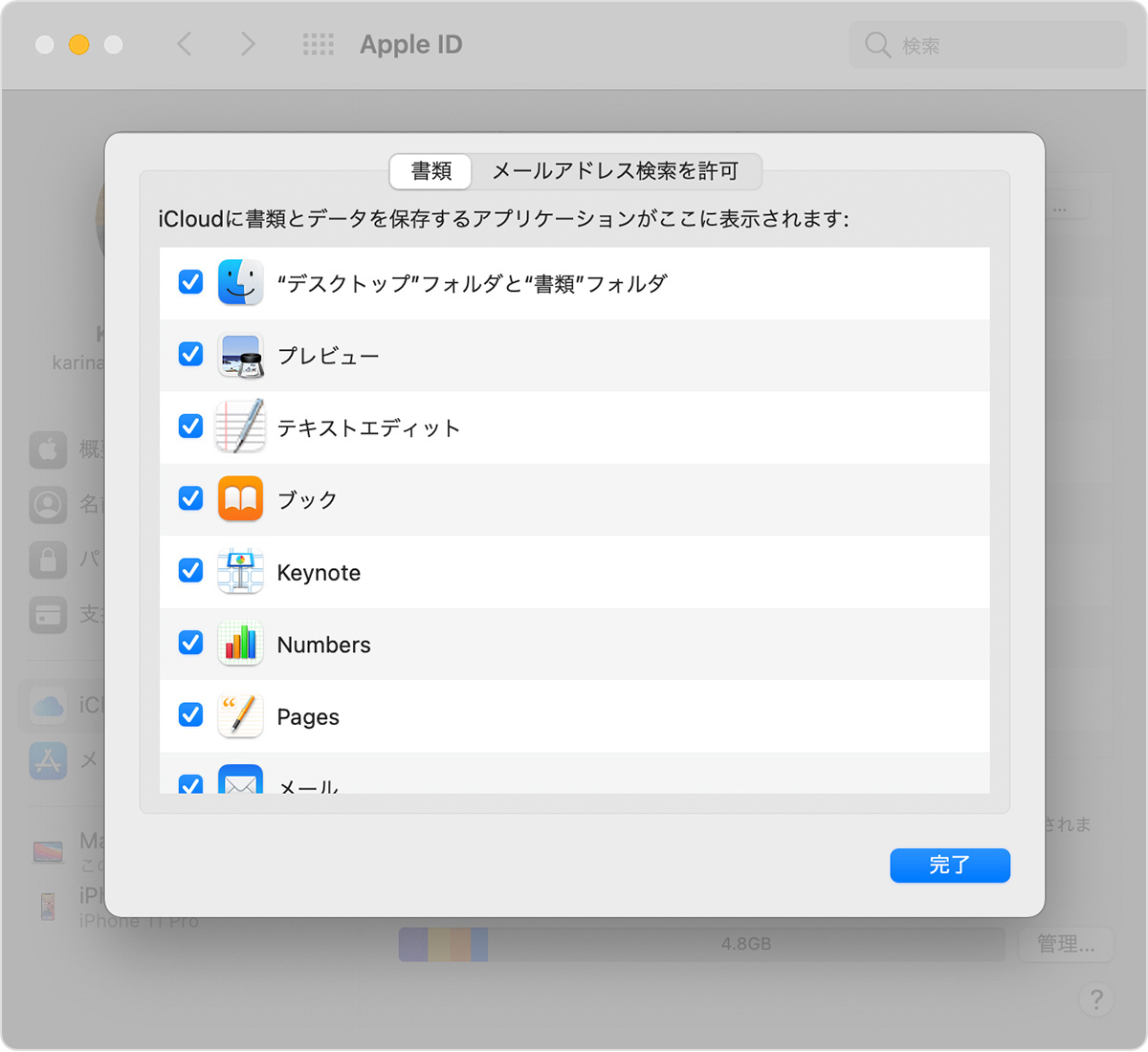 | 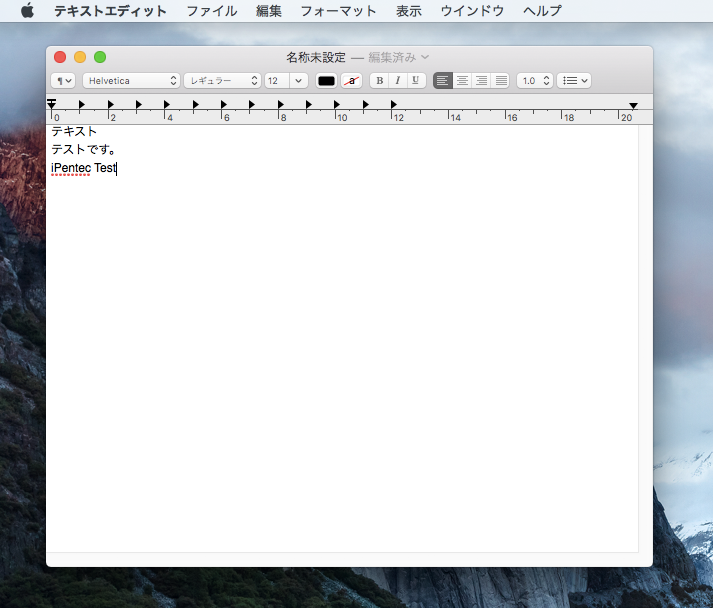 |
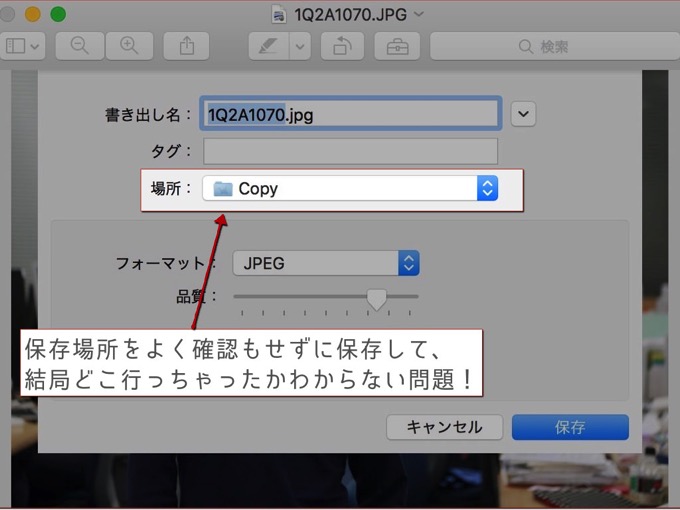 | 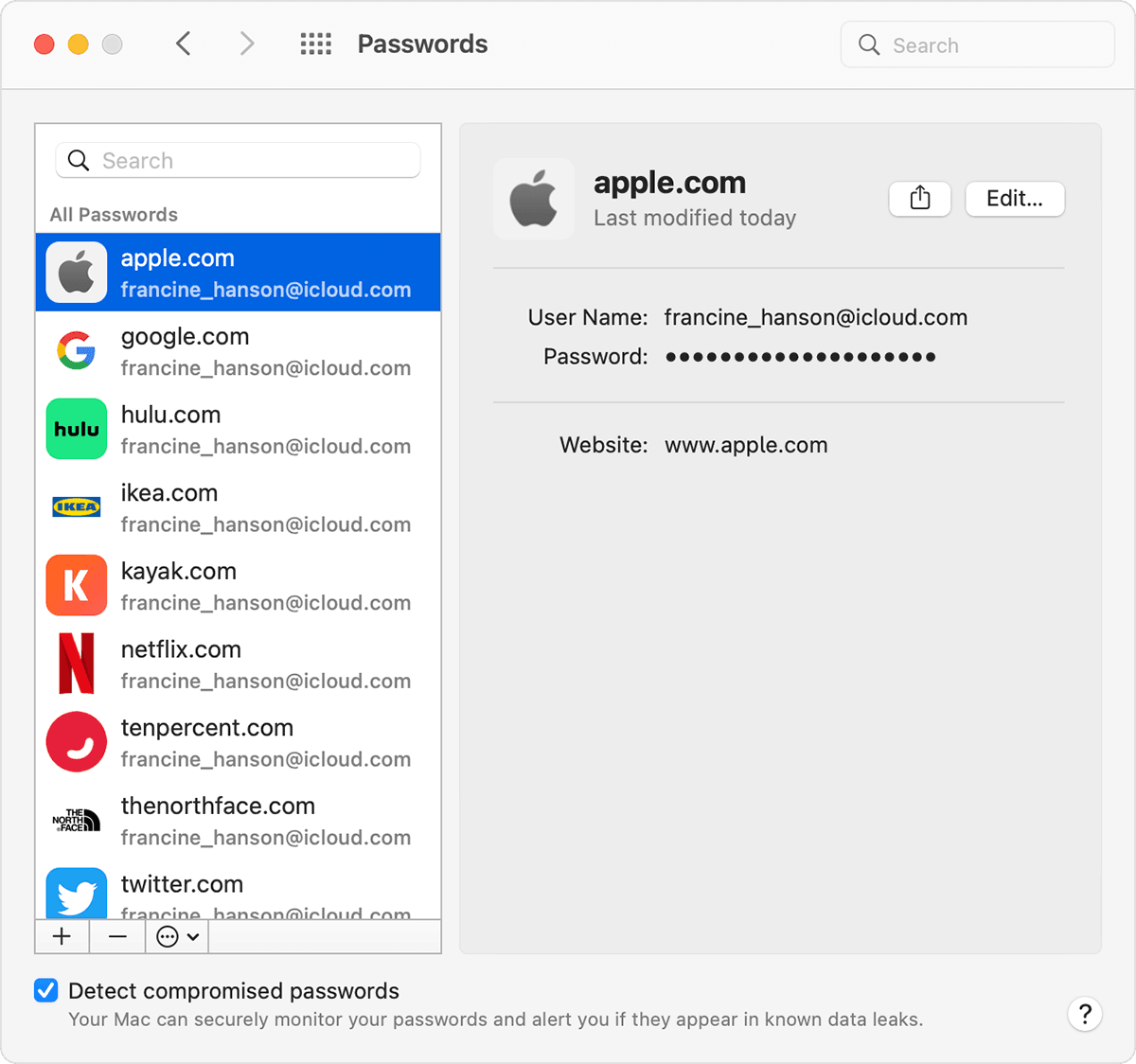 | |
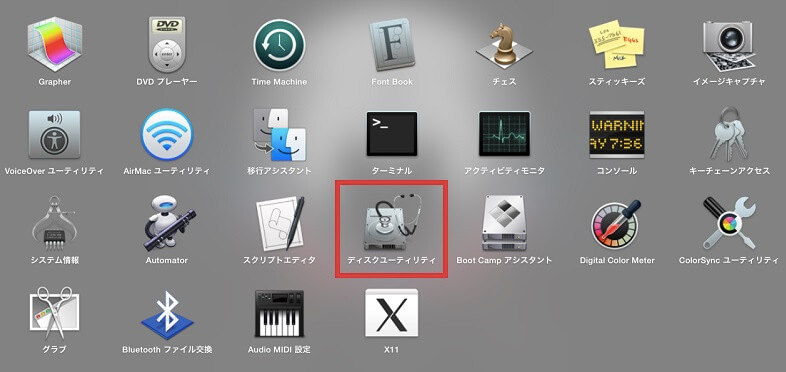 | 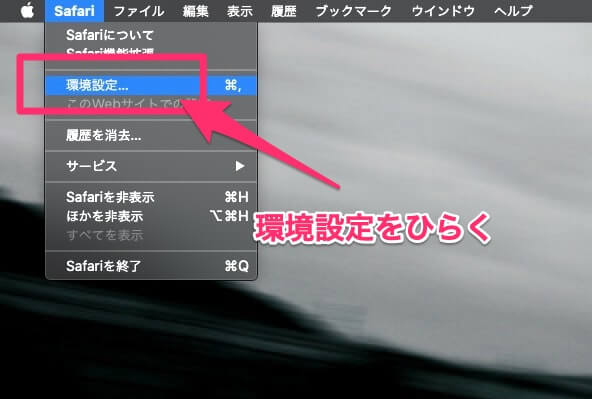 | |
「Mac book pro 画像保存方法」の画像ギャラリー、詳細は各画像をクリックしてください。
 | 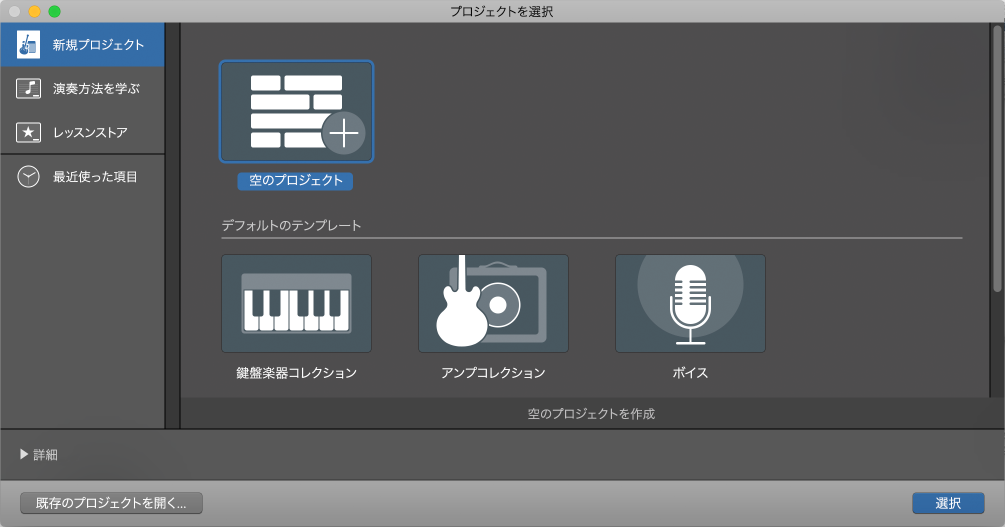 | 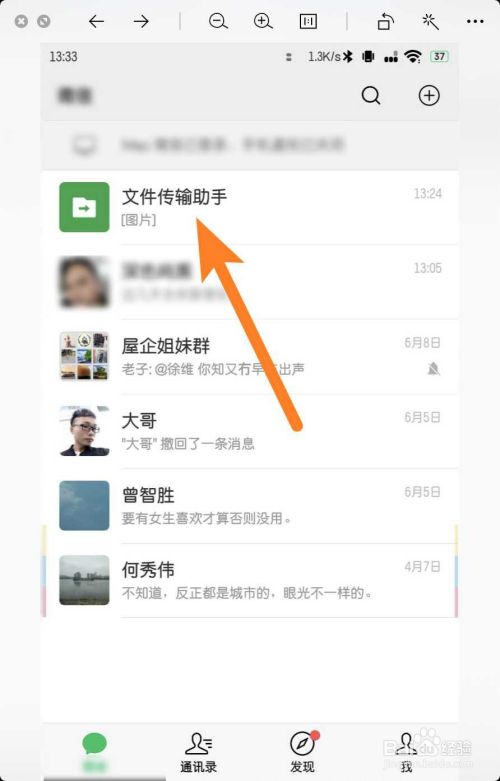 |
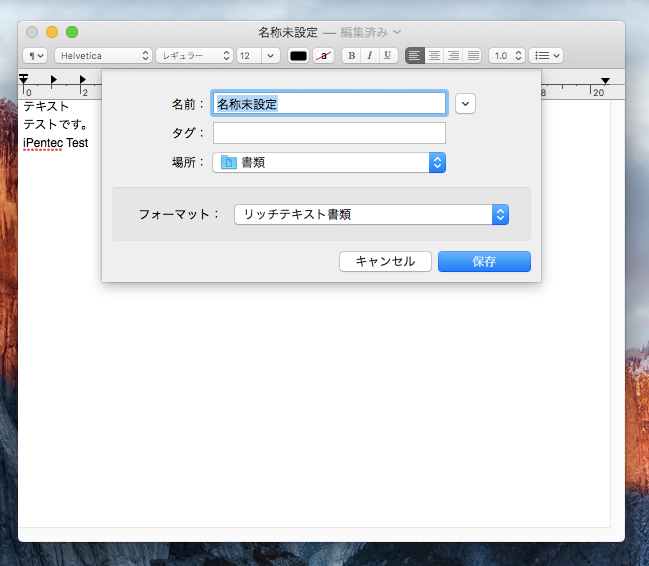 |  | 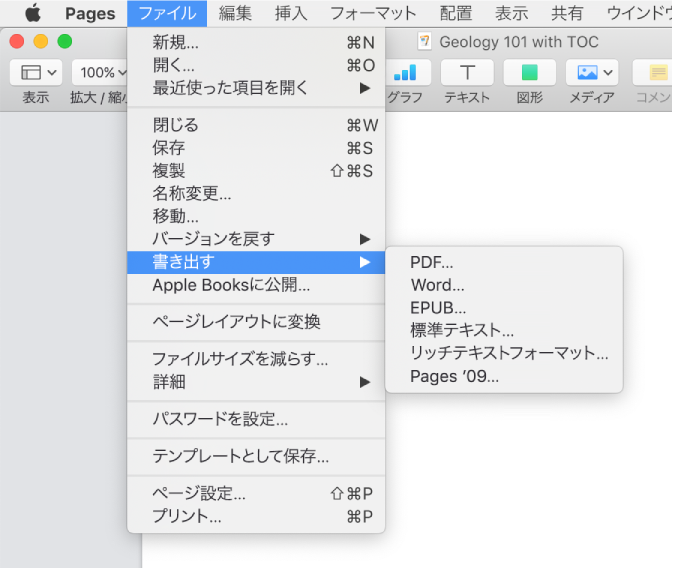 |
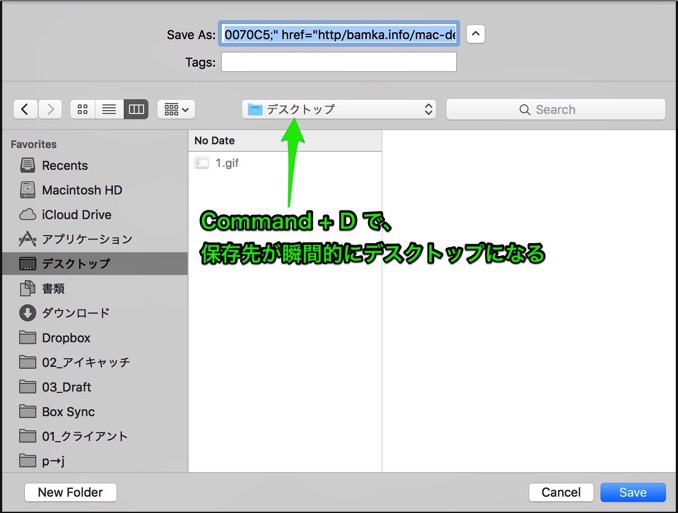 |  | |
 |  |  |
「Mac book pro 画像保存方法」の画像ギャラリー、詳細は各画像をクリックしてください。
 | 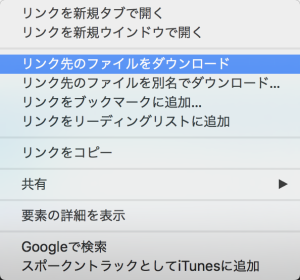 | 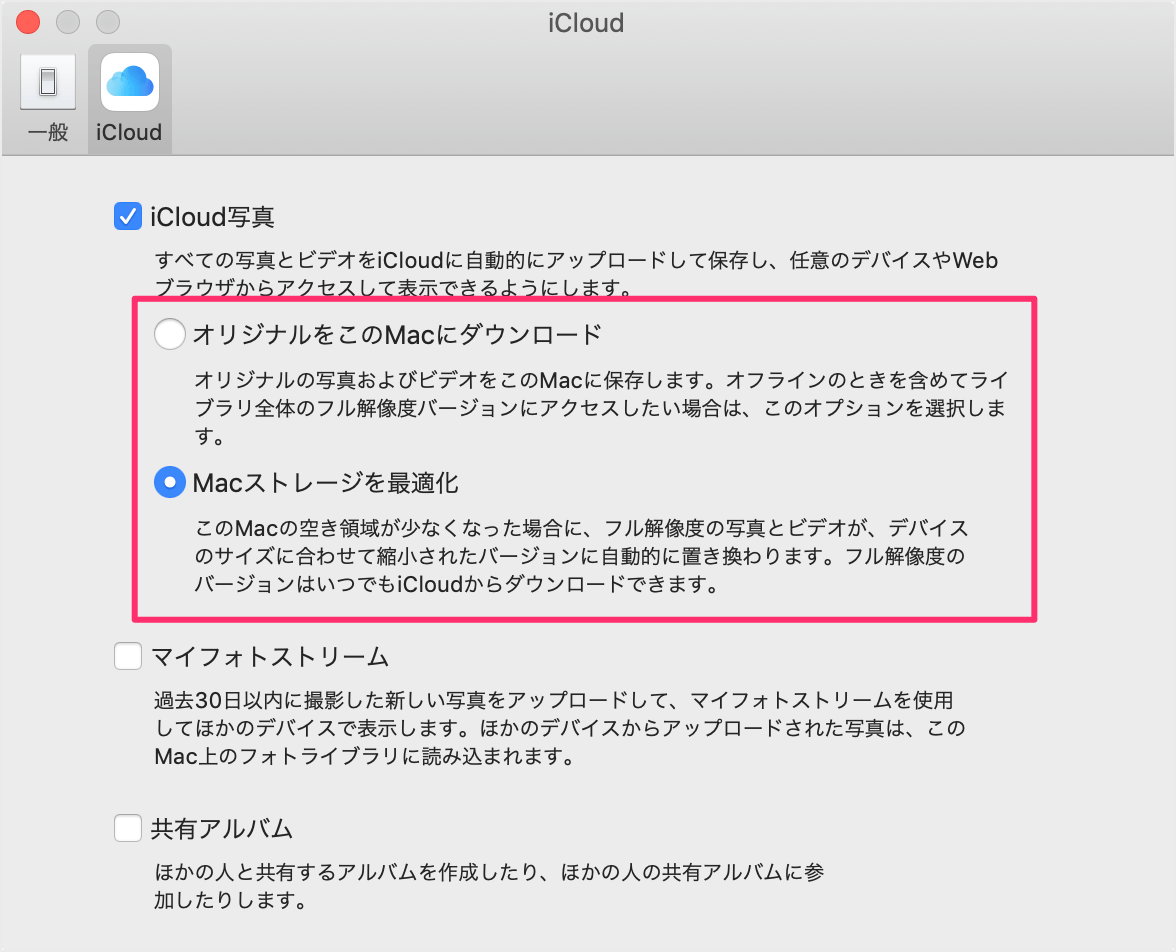 |
 |  | 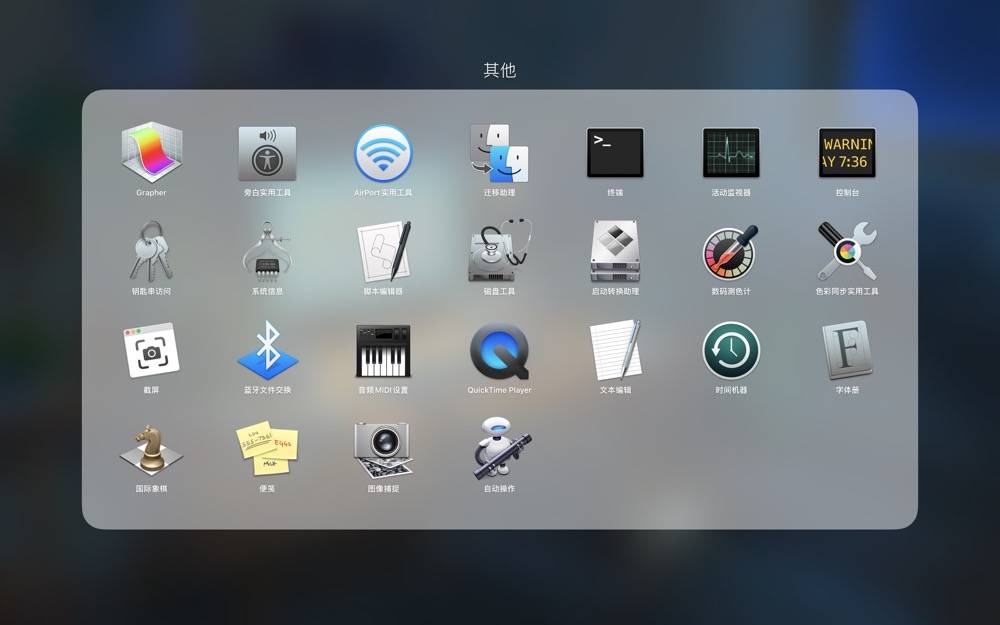 |
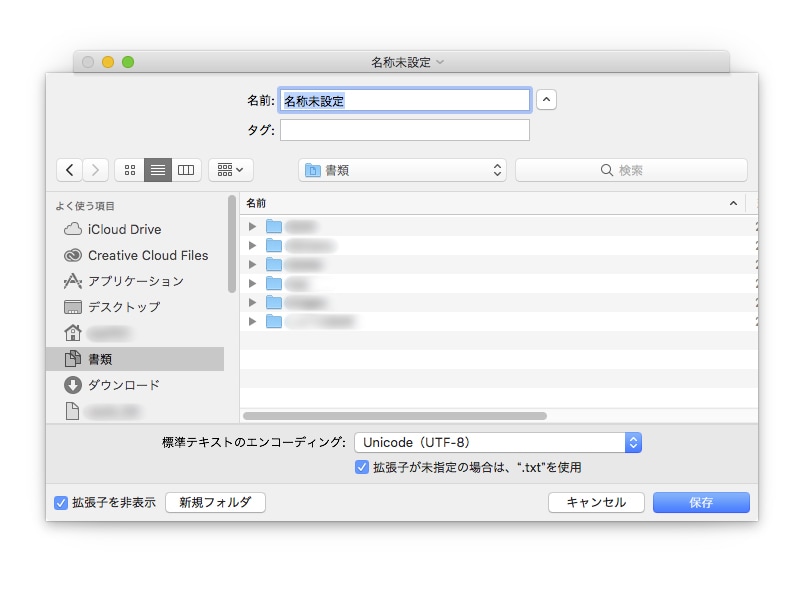 |  | |
 |  |  |
「Mac book pro 画像保存方法」の画像ギャラリー、詳細は各画像をクリックしてください。
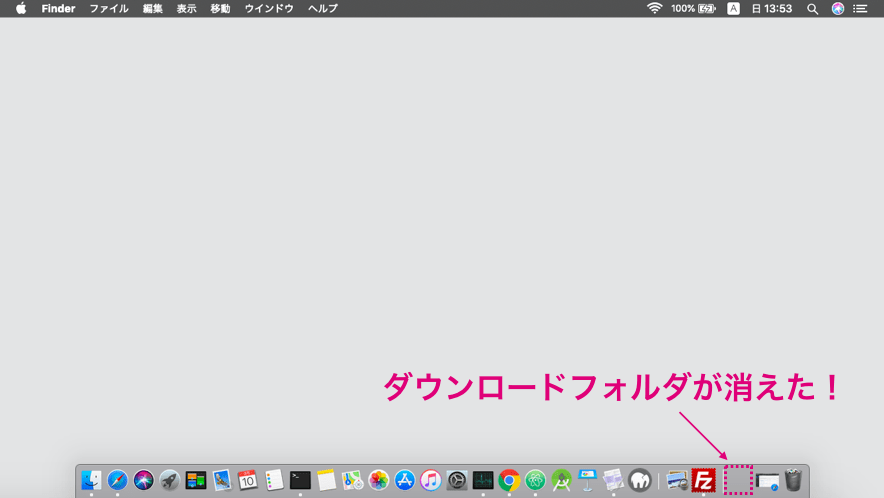 | 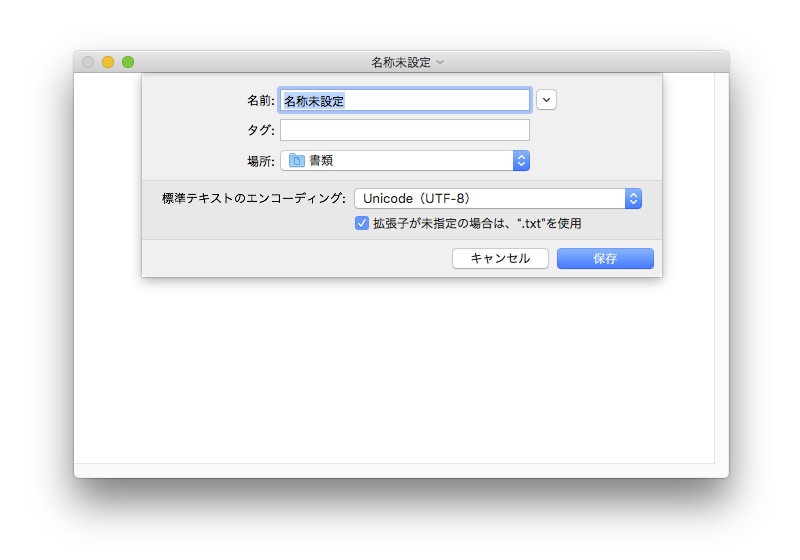 |  |
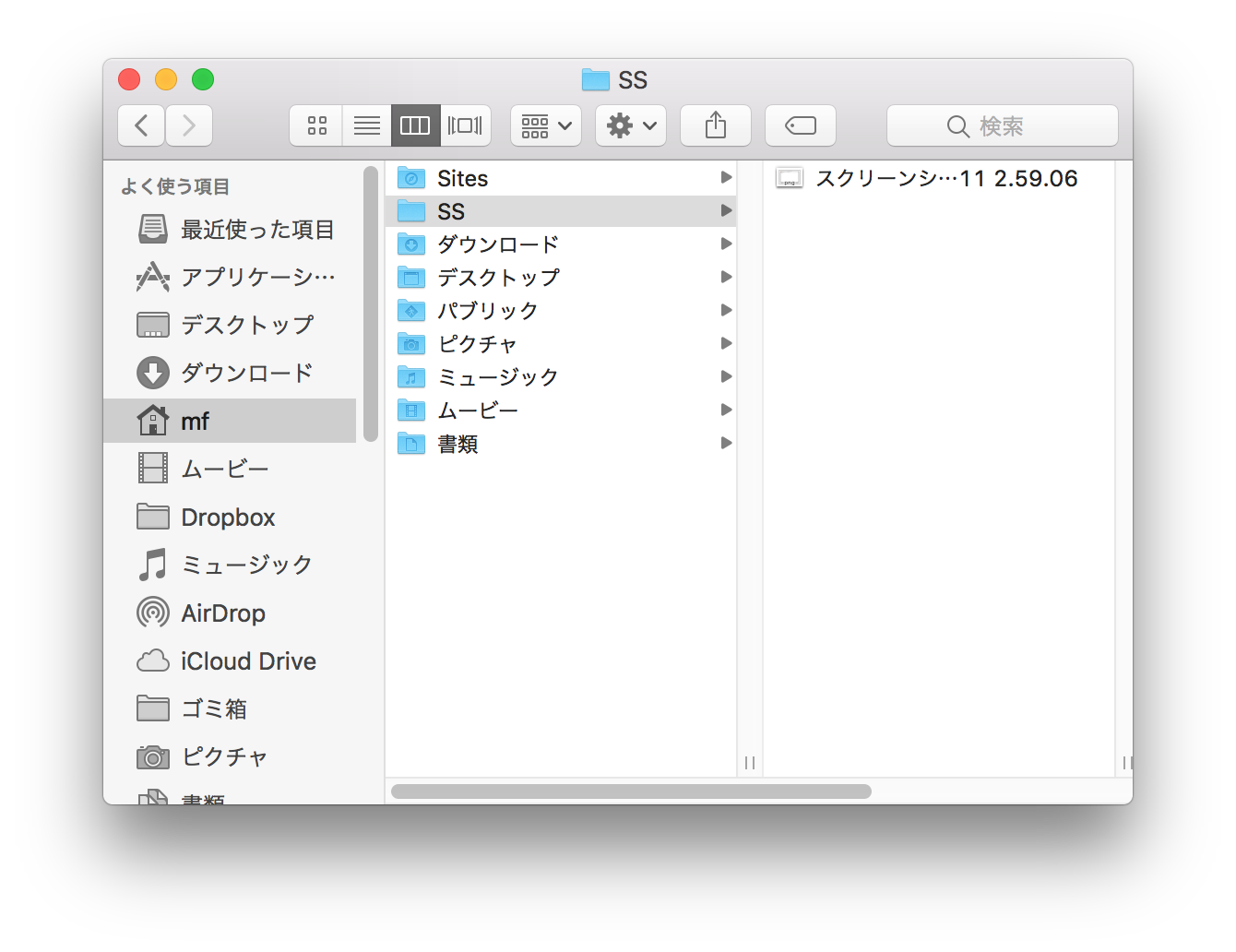 | 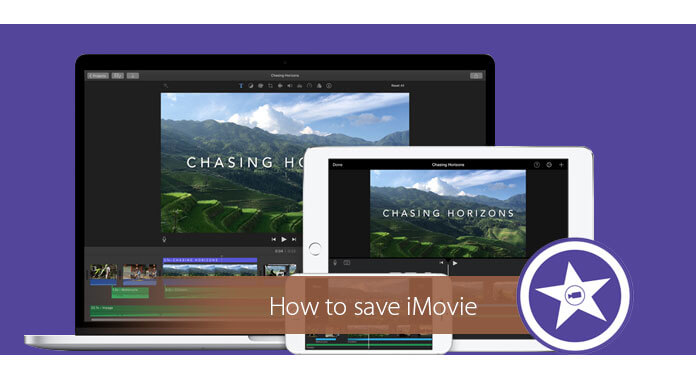 | 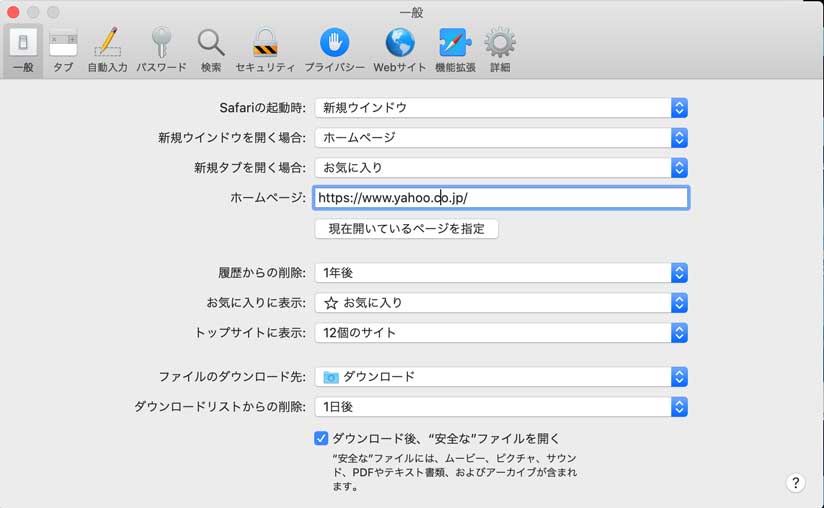 |
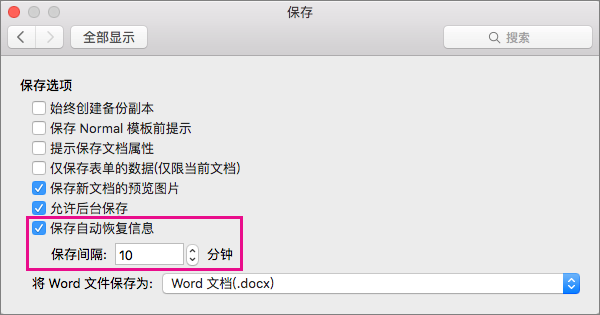 | 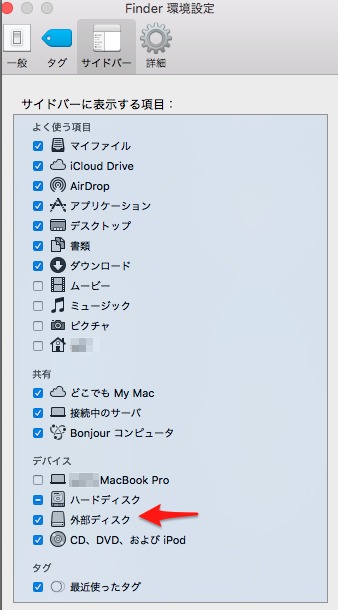 | 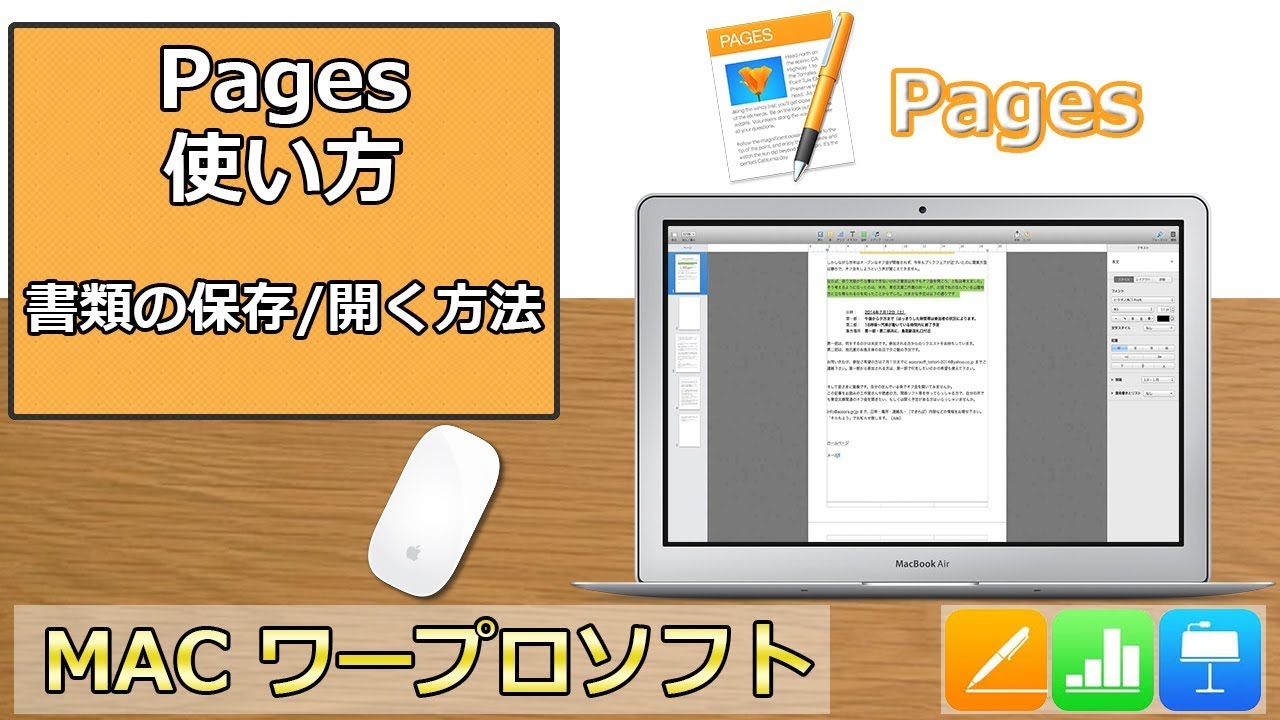 |
 |  | 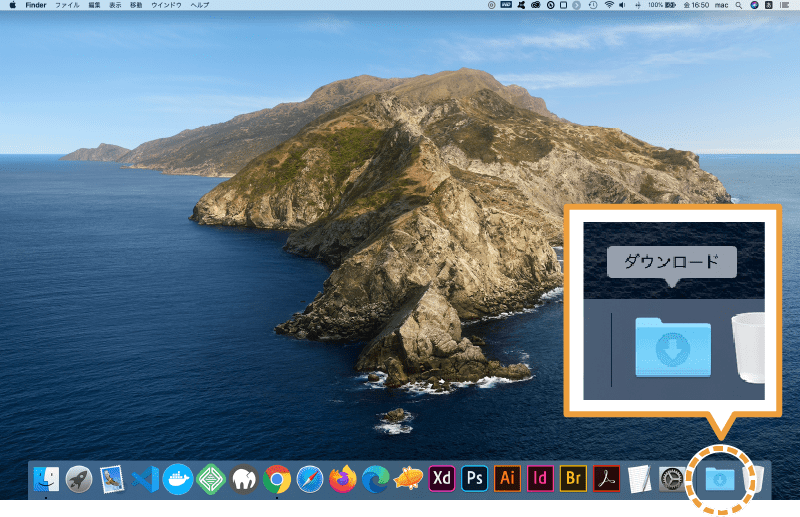 |
「Mac book pro 画像保存方法」の画像ギャラリー、詳細は各画像をクリックしてください。
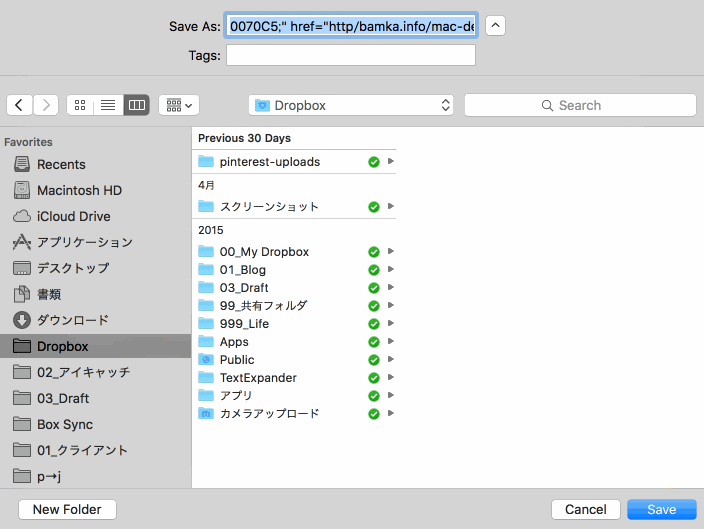 | 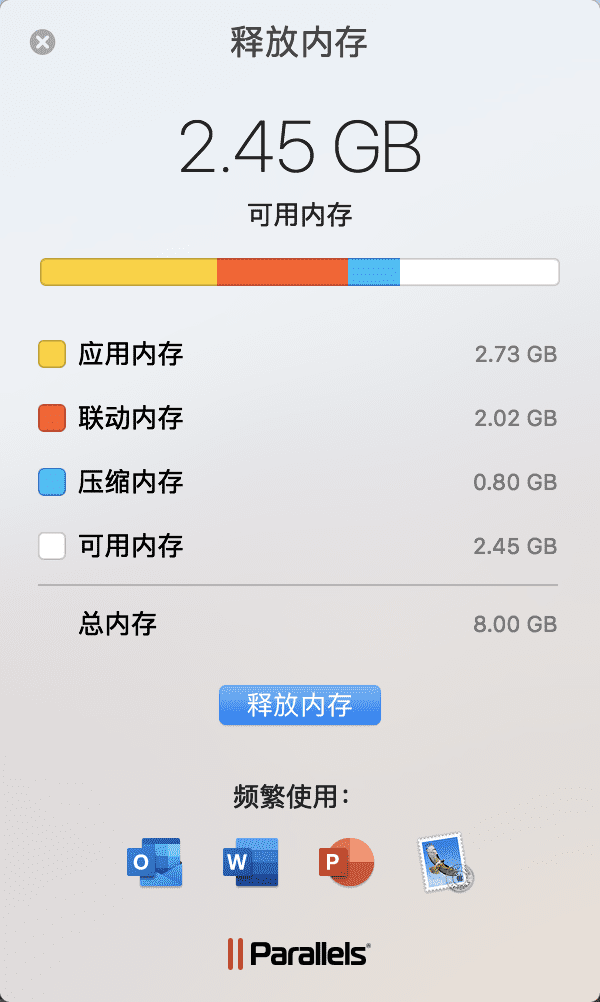 | |
 | 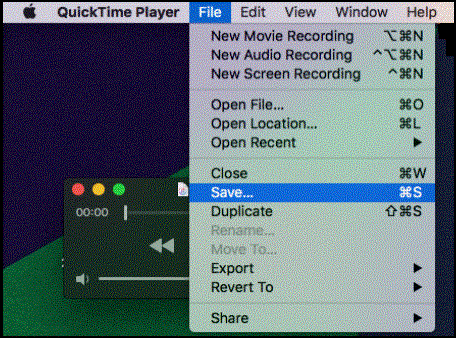 | 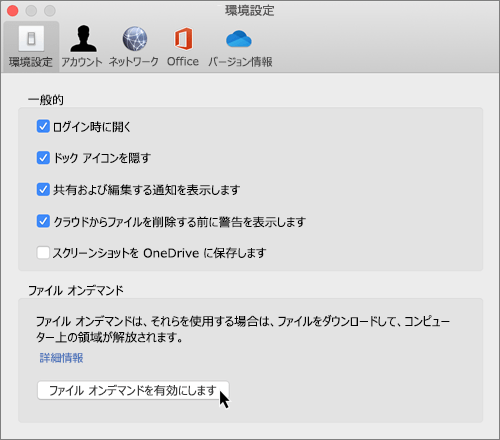 |
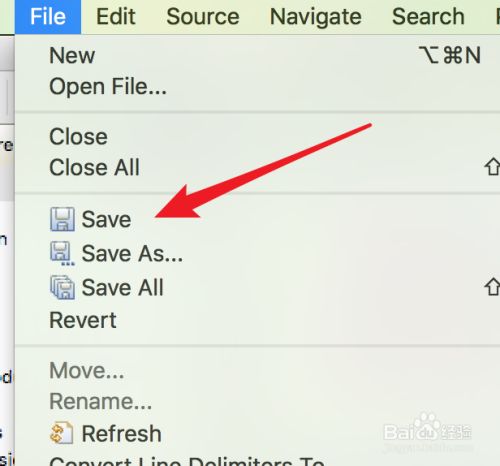 | 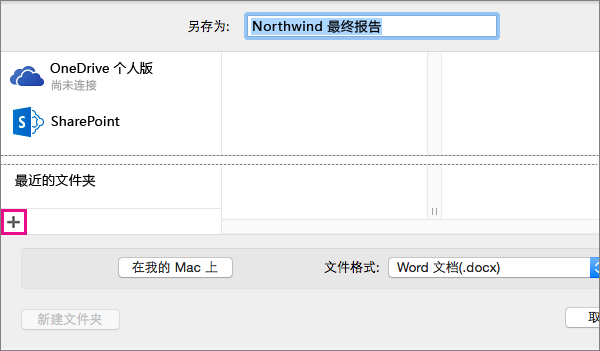 | 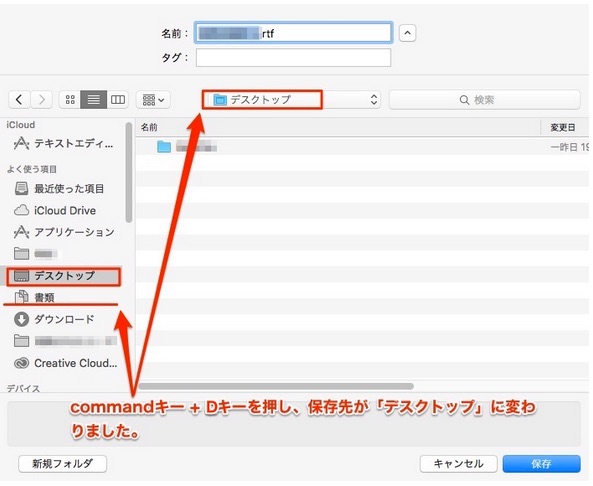 |
 | 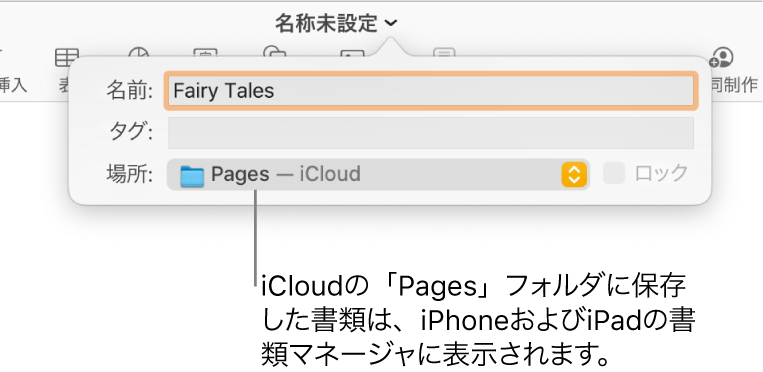 | 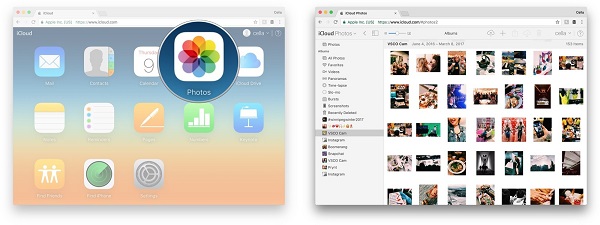 |
「Mac book pro 画像保存方法」の画像ギャラリー、詳細は各画像をクリックしてください。
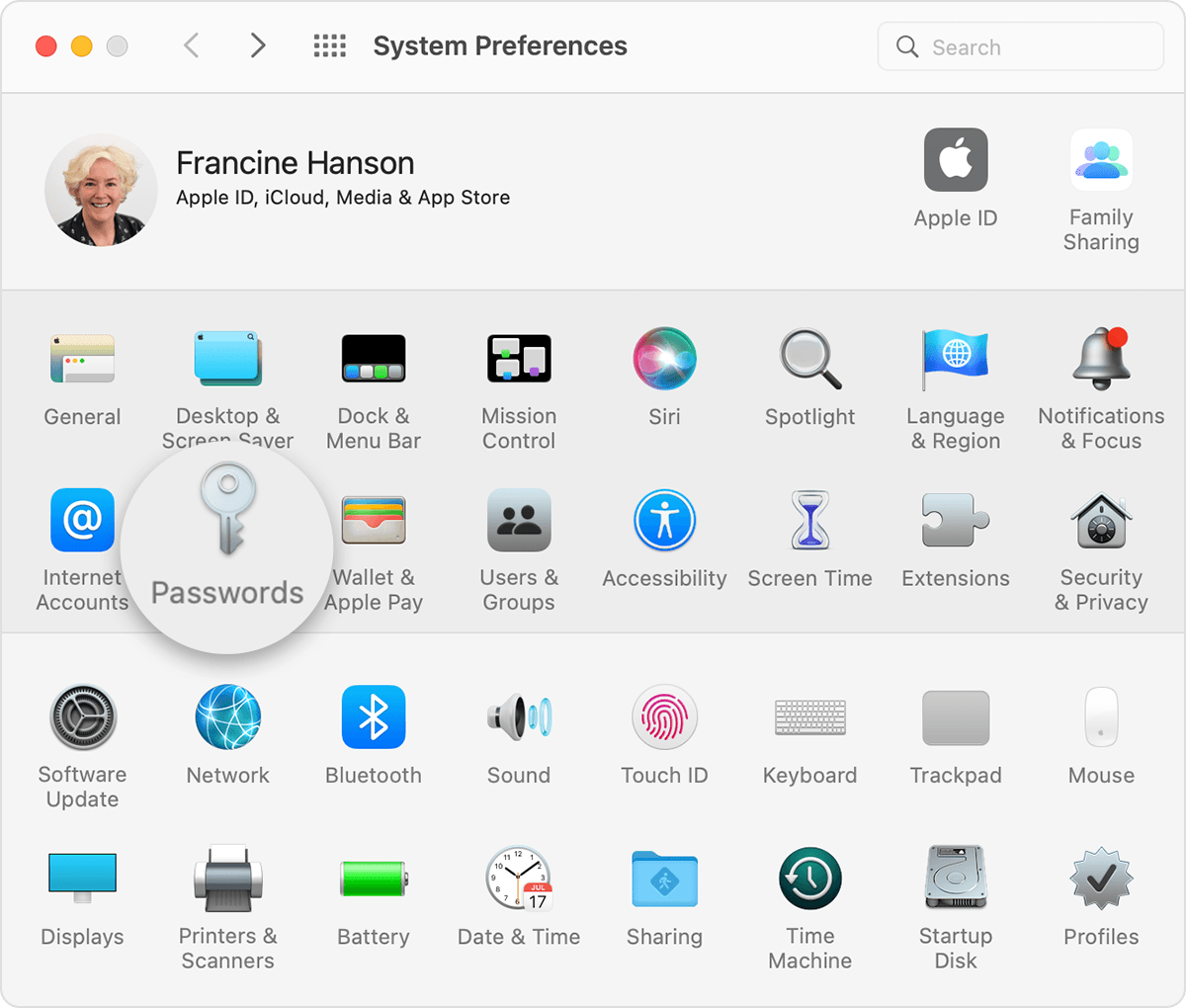 |  | 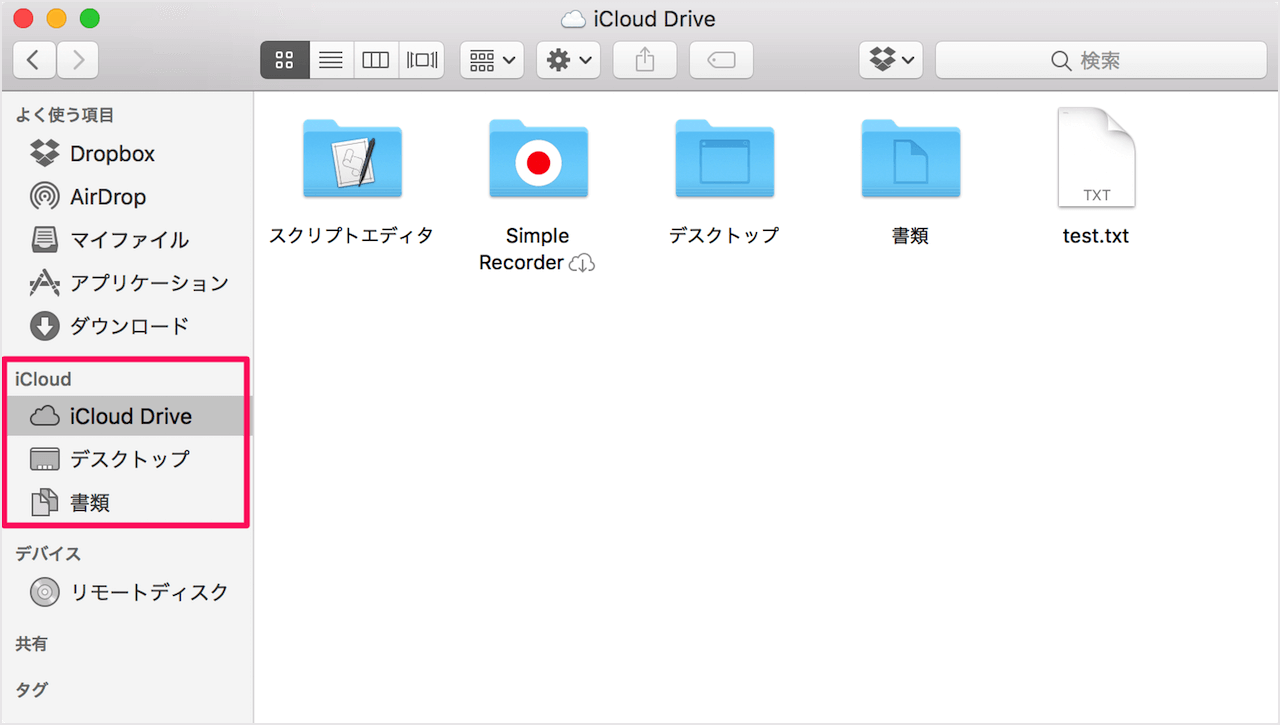 |
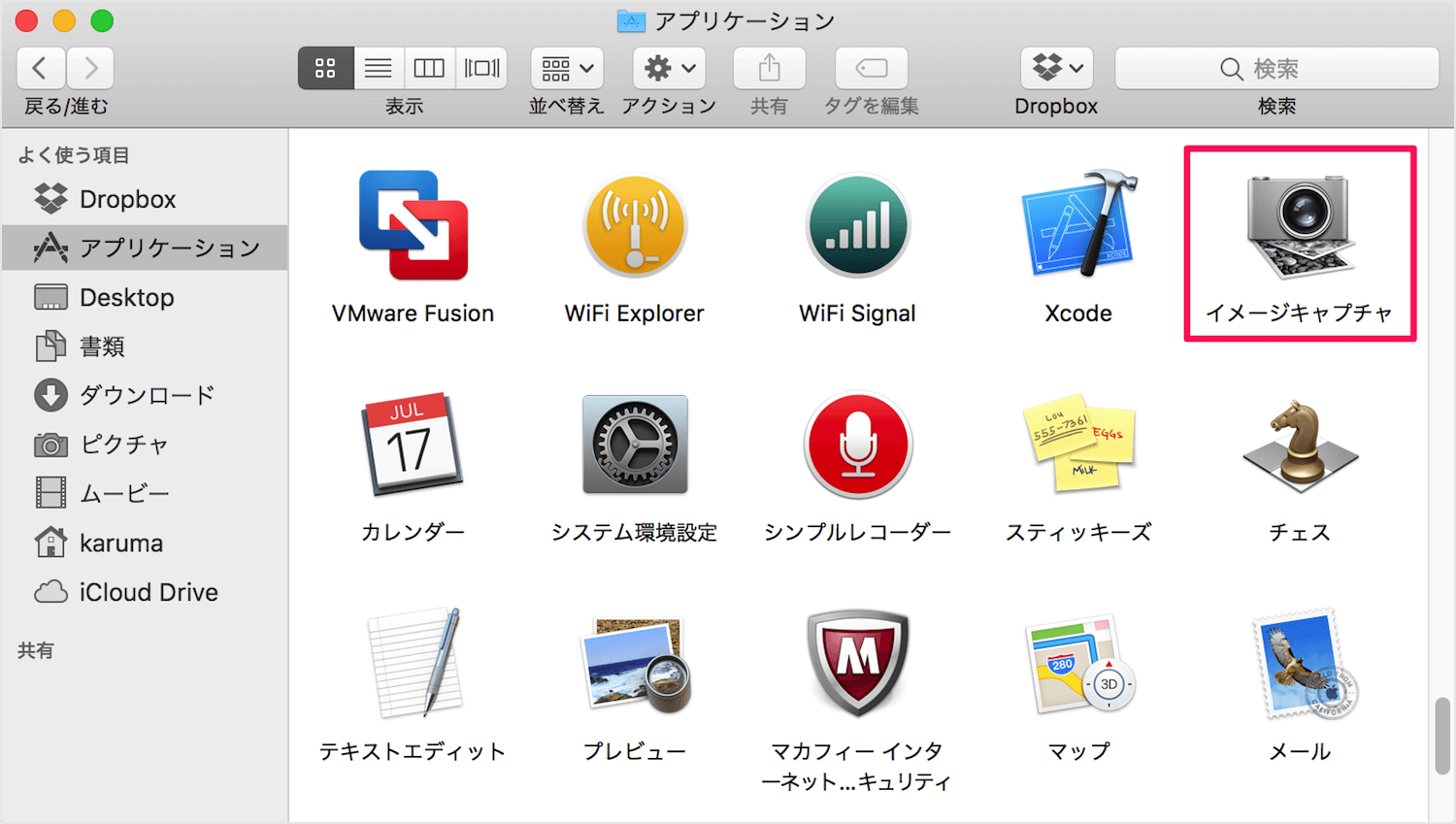 |  |  |
 |  | 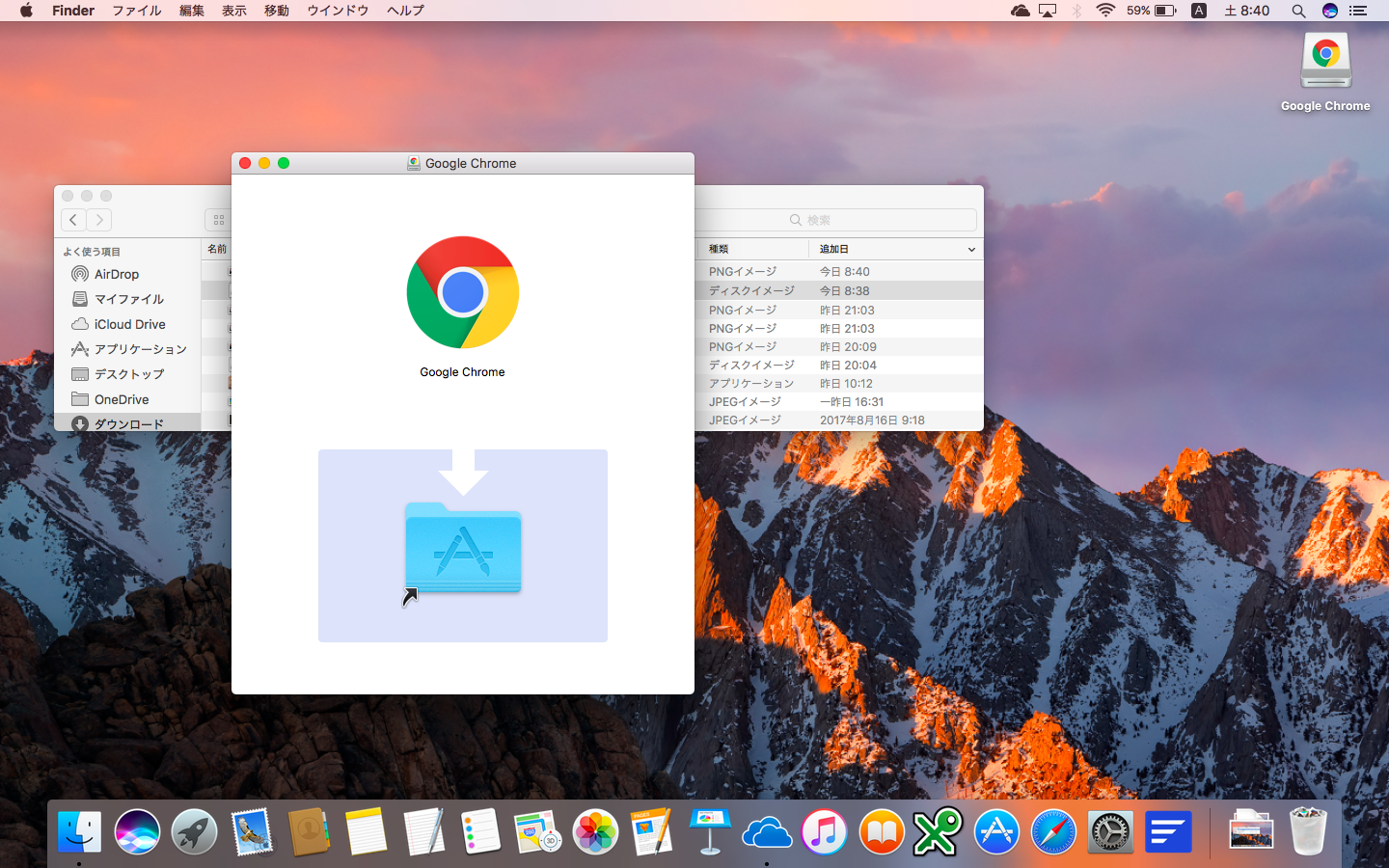 |
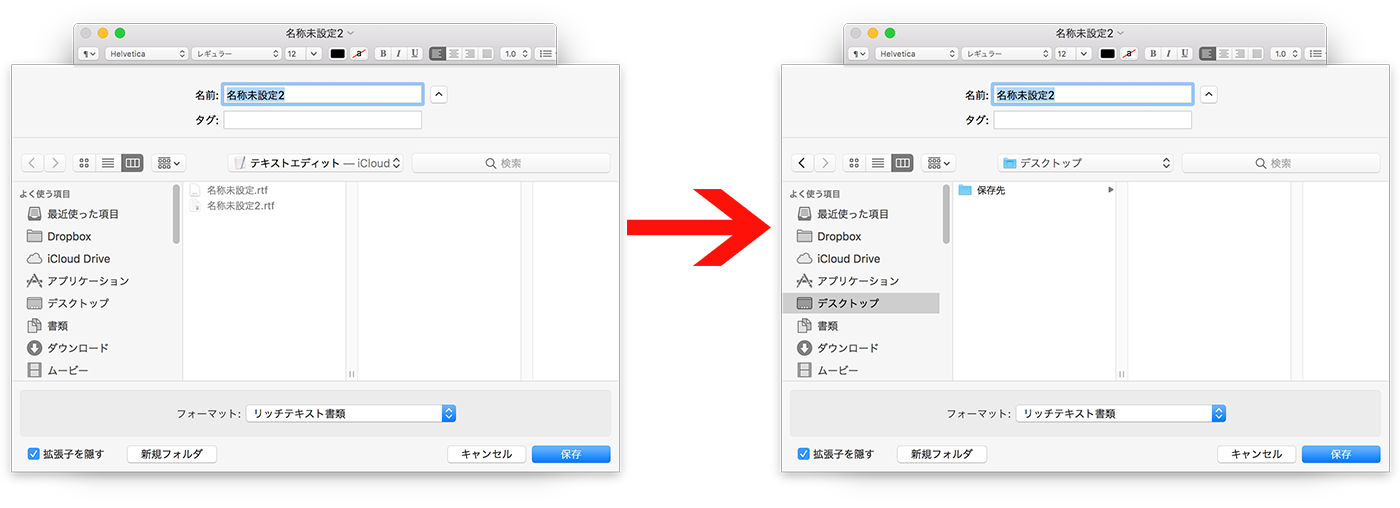 | 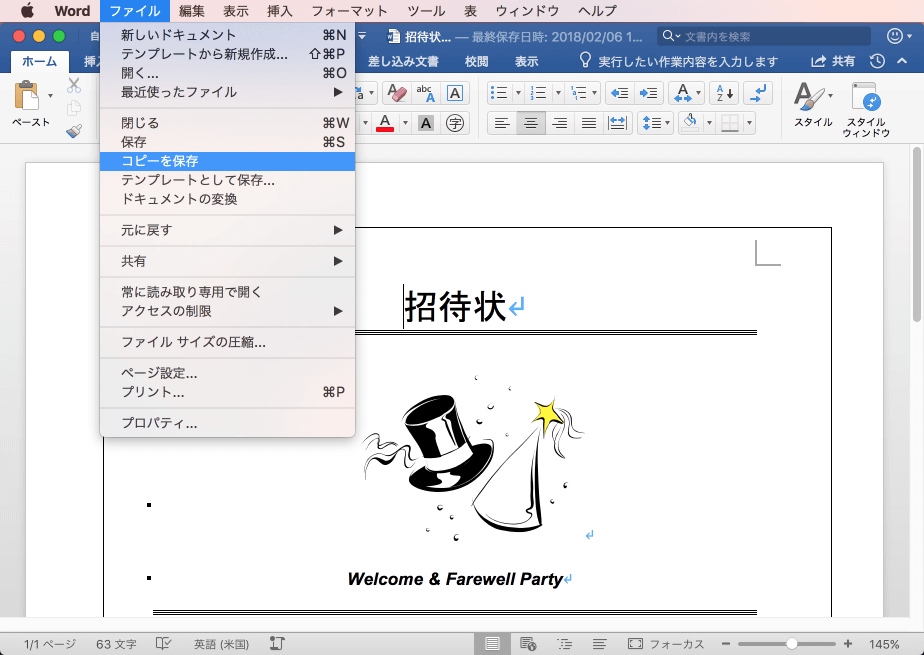 | |
「Mac book pro 画像保存方法」の画像ギャラリー、詳細は各画像をクリックしてください。
 | 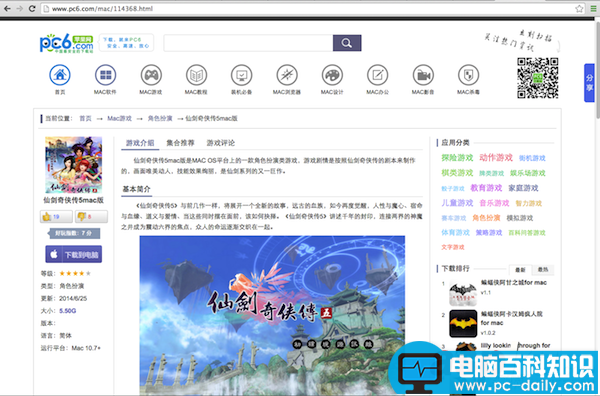 | 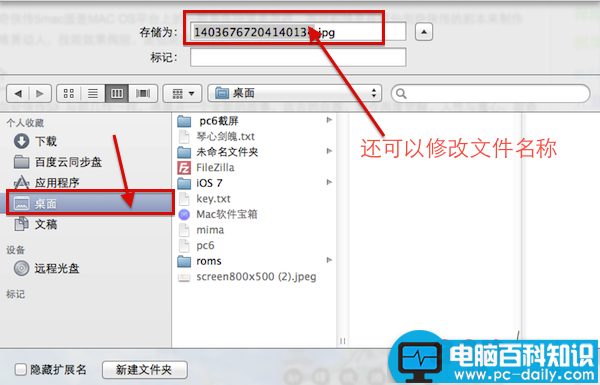 |
 | 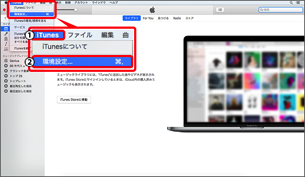 |  |
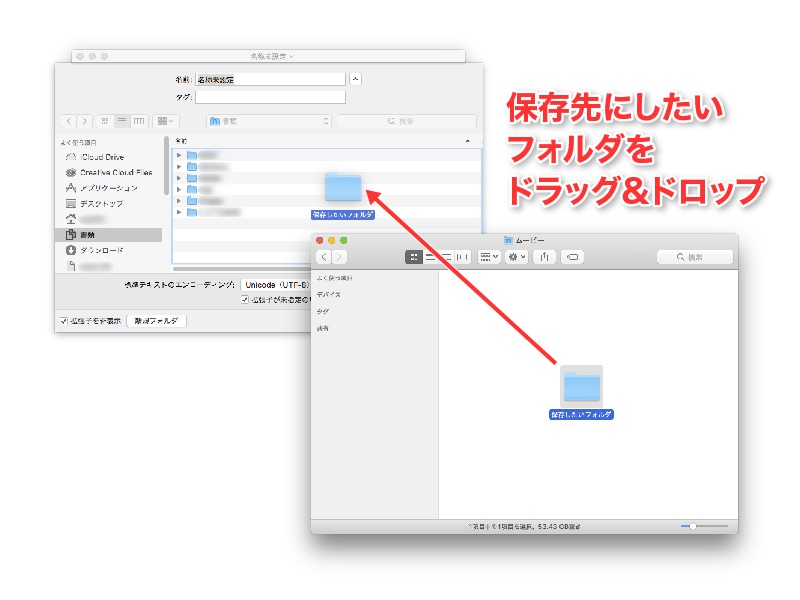 | 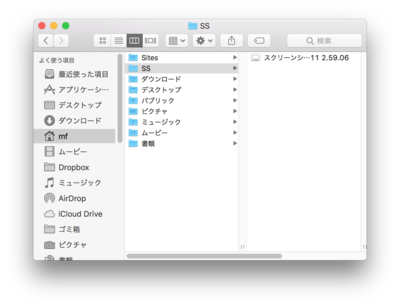 |  |
 | 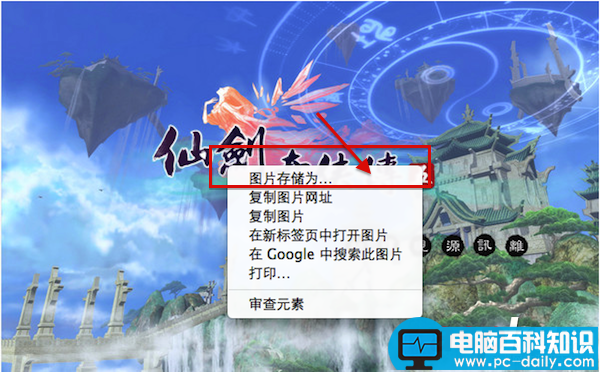 | |
「Mac book pro 画像保存方法」の画像ギャラリー、詳細は各画像をクリックしてください。
 |  |  |
 |
Mac で主に 「スクリーンショットapp 」 の機能を使って表示中の画面のコピーや切り抜き、録画を行ったり、ファイルの保存先を指定する方法などについて記載させていただいております。のページでは、macOS Mojave 以降の Mac で主に 「スクリーンショットapp 」 の機能を使って表示中の画面の単に写真やPDFを『見る』だけのものではありません。 トリミング(切り抜き)する方法をご紹介します。 加工するとその時点で自動保存されます。 プレビュー画面になります。 編集ツールバーが出ました。 まず長方形で切り取ってみましょう。 切り取りたい部分をドラッグします。 切り取りはキーボードでも操作可能です。 これで画像は自動保存されてい
Incoming Term: mac 画像保存方法, mac book pro 画像保存方法,




0 件のコメント:
コメントを投稿